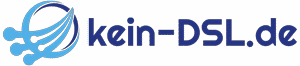WPS Taste am Router – Funktion einfach erklärt
- Was ist WPS
- WPS einrichten
- WPS Taste finden
- verschiedene Router
- keine Passworteingabe
- WPS steht für „Wi-Fi Protected Setup“ und sorgt für einen einfachen Verbindungsaufbau zwischen Geräten und dem Router im Heimnetzwerk. Der WLAN Schlüssel wird dabei direkt übertragen und muss nicht mehr per Hand eingegeben werden.
- Die Gerätehersteller realisieren dabei unterschiedliche Verfahren. Außerdem ist die Lage der WPS Taste auf den Geräten unterschiedlich. Sie ist an der Aufschrift WPS oder WLAN gekennzeichnet.
- Für eine Verbindung muss zunächst die WPS Taste gedrückt werden, damit sich Smartphone, Laptop oder Repeater einbinden. Das Ganze sollte automatisch funktionieren.
Gibt es ein WPS Symbol?
Es ist kein allgemeingültiges WPS Symbol auf den modernen Routern vorgesehen. Meist findest du die Taste über die Beschriftung WPS oder WLAN. Manchmal ist aber auch ein Symbol mit zwei Pfeilen zu erkennen, das auf eine Schnellverbindung hindeutet. Auch ein Funk- oder WLAN-Symbol deutet auf die WPS Funktion hin. Nur ältere Geräte sind nicht mit einer solchen Taste ausgestattet.
Die 4 WPS Verfahren im Blick
Die WPS Verbindung ist für verschiedene Geräte geeignet. Die Hersteller setzen dabei auf unterschiedliche Verfahren, um eine möglichst schnelle und sichere Einbindung ins Heimnetzwerk zu schaffen.
PIN
Hier muss zunächst eine PIN-Nummer festgelegt werden. Diese hinterlegst du im Konfigurationsmenü des Routers. Danach lassen sich alle WPS Geräte mit dieser Nummer einfach verbinden.
PBC
Diese Konfiguration läuft über einen Knopfdruck (Push-Button-Configuration). Dafür drückst du die WPS Taste am Router und bekommst etwa zwei Minuten Zeit, die Funktion am Gerät auszulösen, damit sich beide Elemente automatisch verbinden.
NFC
Einiges Tablets oder Smartphones unterstützen das NFC Verfahren, Near Field Communication. Sollte der Router auch darüber verfügen, ist NFC in der Benutzeroberfläche aktiv zu schalten. Danach brauchst du meist nur das Smartphone direkt vor den Router halten und schon wird die Verbindung aufgebaut.
USB-Stick
Hier würde der Router zunächst die gültigen Zugangsdaten auf einen USB-Stick kopieren, der dann anschließend mit einem Laptop oder anderen Computer verbunden wird. Da das Verfahren recht umständlich ist, wird es kaum noch genutzt.
Wo finde ich die WPS Taste am Router?
Jeder Provider bringt meist seine eigenen Router und Geräte auf den Markt. Daher gibt es keine allgemeingültige Aussage, wo sich die WPS Taste befindet. Das ist auf jedem Modell anders. Schauen wir uns also die verschiedenen Provider etwas genauer an:
Telekom Speedport
Router w724v
Die Telekom Router werden auch als Speedport bezeichnet. Hier findest du die WPS Funktion per Knopfdruck. Am Speedport W724V musst du beispielsweise die Taste „Anmelden“ auf der Vorderseite drücken. Dabei gibt es keine Unterschiede zwischen Typ A, Typ B oder Typ C.
Router w723v
Dieser besitzt eine als WPS bezeichnete Taste auf der Rückseite.
Router w921v
Hier muss zunächst WPS aktiviert werden. Dafür öffnest du dein Router Menü im Browser, gehst auf „WLAN Zugriff verwalten“ und wählst nun den Punkt „Geräte zum WLAN hinzufügen“. Hier setzt du nun die Pushbutton-Methode mit einem Klick auf „Per Tastendruck“. Danach brauchst du nur noch „Start“ drücken.
Vodafone Easybox
Router Easybox 904
Hier musst du zunächst die Web-Oberfläche öffnen und in der Kategorie „WLAN“ zum Punkt „WPS“ wechseln. Hier kannst du die Funktion anschalten und die jeweiligen Geräte verbinden. Drücke nun die WPS Taste am Router für etwa 8 Sekunden.
Router Easybox 804
Die WLAN oder WPS Taste befindet sich an der linken Seite der Easybox im oberen Bereich. Alternativ kann auch die Taste „Verbinden“ im Menü angewählt werden. Die Easybox stellt aber auch die PIN Methode zur Verfügung.
Router Easybox 803
Der Schalter befindet sich direkt auf der Front des Routers und ist an einem Antennen- oder WLAN-Symbol zu erkennen.
Bei Vodafone ist die WPS Funktion am Easybox Router auch über eine grüne Lampe erkennbar. Wenn diese Taste blinkt oder nicht leuchtet, kann eine Funktionsstörung vorliegen.
Fritzbox Router
Die WPS Taste befindet sich neben dem DECT Symbol und zeigt „WLAN/WPS“. Zusätzlich gibt es eine kleine Leuchtdiode, die bei korrekter Funktion blinkt. Die Beschriftung kann je nach Modell anders sein. Manche Modelle zeigen eine eigene Taste, die „Connect/WPS“ heißt. Auch diese sollte immer so lange gedrückt werden, bis sie blinkt. Folgende Router sind mit einer WPS Funktion ausgestattet und ähnlich aufgebaut:
- Fritzbox 7490
- Fritzbox 7362 sl
- Fritzbox 7312
- Fritzbox 7360
- Fritzbox 7390
- Fritzbox 7270
- Fritzbox 7412
Router O2 Homebox 6641
Die Option WPS muss zunächst aktiviert werden (Push-Button-Methode). Diese Option ist hier nur mit WPA-Verschlüsselung verfügbar. Zunächst ist zu kontrollieren, ob die WLAN-LED an der Oberseite grün leuchtet. Ein Blinken symbolisiert lediglich den Datenverkehr. Auch die WLAN/WPS-Taste befindet sich an der Oberseite der O2 Homebox. Diese muss 5 Sekunden gedrückt werden und anschließend blinkt die LED regelmäßig. Innerhalb der nächsten 2 Minuten steht die Funktion nun zur Verfügung.
Unitymedia
Unitymedia gibt einen eigenen Router heraus, der auch mit einer WPS-Taste an der Vorderseite ausgestattet ist. Leuchtet die LED mit dem WLAN-Symbol rot, dann ist die Verbindung fehlgeschlagen. Blinkt die LED grün, so wird die Verbindung hergestellt. Und bei einer durchgängig leuchtenden LED ist das WLAN Netzwerk über WPS hergestellt. Handelt es sich um den normalen Betrieb, so leuchtet nur die weiße LED an der unteren Kante dauerhaft. Für die WPS-Funktion muss die Taste nur kurz gedrückt werden.
WPS für Smartphone, Laptop und Drucker
Ein Vorteil der Funktion ist die hohe Sicherheit. Sie bietet dir einen direkten Zugriff auf das Heimnetzwerk. Gleichzeitig besteht ein guter Schutz der internen Daten für Dritte. Gleichzeitig wird der Zugriff von außen erschwert. Der WLAN-Schlüssel wird mit der WPS-Funktion automatisch übertragen, sodass weder auf dem Smartphone, auf dem Laptop, noch auf dem Drucker ein WLAN-Sicherheitsschlüssel eingegeben werden muss. Das bringt auch die Möglichkeit, Geräte ohne Display direkt mit dem WLAN verbinden zu können.
Wie kann ich WPS deaktivieren?
Die WPS-Verbindung ist nach dem Drücken der Taste etwa 2 Minuten aktiv. In dieser Zeit sollten sich die Geräte mit dem Netzwerk verbinden können. Danach erlischt die Funktion und muss für weitere Geräte wieder neu über den Tastendruck aktiviert werden.
Wer die Funktion komplett deaktivieren will, muss die Verwaltungsoberfläche des Routers über den Browser öffnen. Hier lässt sich nicht nur festlegen, welche Methode angewendet werden soll, hier kann das System auch deaktiviert werden.
WPS funktioniert nicht – was tun?
Funktioniert die Technik nicht wie gewünscht, unterstützt das Gerät vielleicht kein WPS. Oder es besteht kein Empfang zum jeweiligen Netzwerk. Daher sollten sich die Geräte immer in der Nähe des Routers befinden, um für die Zeitdauer eine Verbindung zu erreichen.